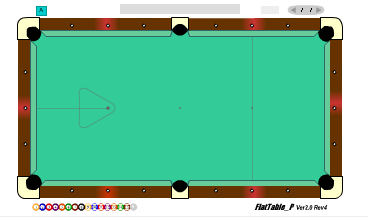 ビリヤード配置図ソフト
ビリヤード配置図ソフト
FlatTable
操作説明
目次
0.共通事項
右クリックでメニューが表示されます。メニューの項目はマウスの乗っている場所により異なります。メニューの項目によっては、それに対応したキー(ホットキー)が割り当てられているものも有ります(メニューで[ ]で囲んだ文字。メニューの開いていない時に有効です)。ホットキーは大文字・小文字が区別されるので注意してください。
1.球の移動
球は次の方法で移動させることが出来ます。
ドラッグ
球の移動の基本はマウスによるドラッグです。
キー入力
球に対応したキーを入力すると、マウスポインタの位置にその球が移動します。
キー・球対応表(プール用)| 球 | ① | ② | ③ | ④ | ⑤ | ⑥ | ⑦ | ⑧ | ⑨ | ⑩ | ⑪ | ⑫ | ⑬ | ⑭ | ⑮ | 手球 |
|---|---|---|---|---|---|---|---|---|---|---|---|---|---|---|---|---|
| キー | 1 | 2 | 3 | 4 | 5 | 6 | 7 | 8 | 9 | 0 | q | w | e | r | t | y |
キー・球対応表(キャロム用)
| 球 | 白 | 黄 | 赤 | 白ピン | 白ピン | 赤ピン |
|---|---|---|---|---|---|---|
| キー | w | y | r | 1 | 2 | 3 |
矢印キーの入力
矢印キーの入力1つに対して1ピクセル移動します。また、SHIFT キーを押したまま矢印キーを入力した時の移動量は18ピクセルとなります。
終点への移動
球のメニューで終点へ移動を選択すると、その球が経路の終点へ移動し、経路は消去されます。経路が作成されていなければ何も起きません。テーブルのメニューで全ボール終点へ移動を選択すると、そのページの全ての球が終点へ移動します。この機能を使うと、一連のプレーを複数のページに渡って作成する時、前のページをコピーして全ての球を終点へ移動させることで、正しい位置から次のプレーを作図することが出来ます。
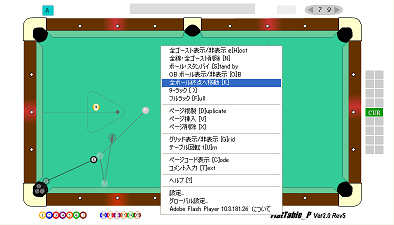 全ボール終点へ移動 ⇒
全ボール終点へ移動 ⇒
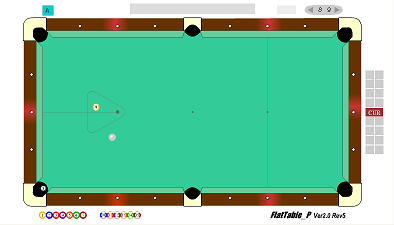
ラックの自動作成(プール用のみ)
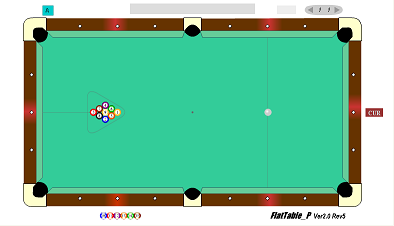
テーブルのメニューで9-ラック、フルラックを選択すると、それぞれ9球、15球のラックを自動作成します。
初キュー配置(キャロム用のみ)
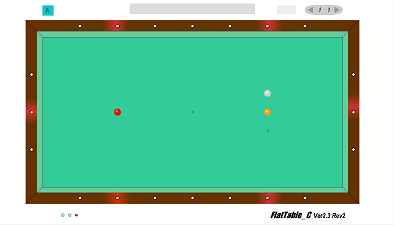
テーブルのメニューで初キューを選択すると、初キュー配置(サーブ配置)を自動作成します。
クッションタッチ
球のメニューで、クッションタッチを選択すると、その球は最寄のクッションにタッチします。
バンクショット
球のメニューで、バンクショットを選択すると、その球は最寄のクッションにタッチします。その際、クッション位置は入射角と反射角が一致する箇所を FlatTable が自動的に決定します。
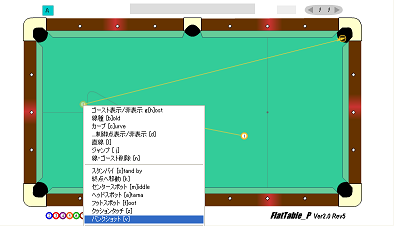 バンクショット ⇒
バンクショット ⇒
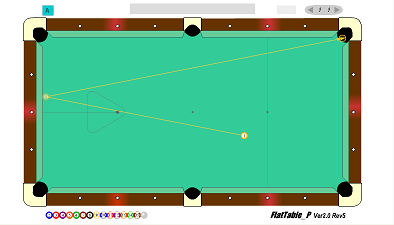
2.球の経路の描画
経路の描画
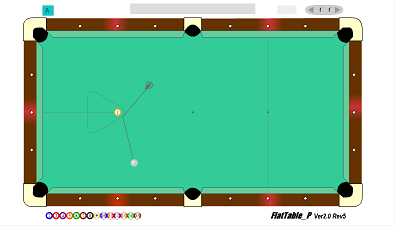
球をダブルクリックすると矢印が現われます。この矢印はマウスの動きに合わせて移動し、経路が描画されます。クリックすると経路の節点が確定し、描画は続行します。ダブルクリックで経路が確定し、描画は終了します。
再度、矢印をダブルクリックすると、その位置に経路の節点が確定し、経路描画を継続することが出来ます。
ゴースト
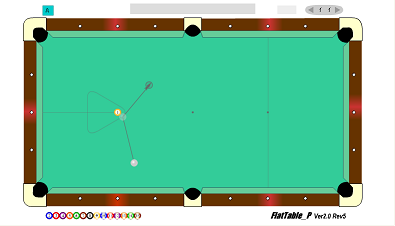
経路を描画する前、もしくは描画した後に、球のメニューでゴースト表示/非表示を選択するとゴーストがトグル動作によって表示されます。ゴーストとは、経路の節点に表示される球のことです。このゴーストをドラッグすることで、経路の修正が出来ます。
ゴーストをダブルクリックすると、新たなゴーストが挿入され、マウスに合わせて移動します。再度、ダブルクリックするとゴーストの位置が確定します。
説明の都合上、ゴーストの元になっている球を基礎球と呼ぶことにします。
経路の線種
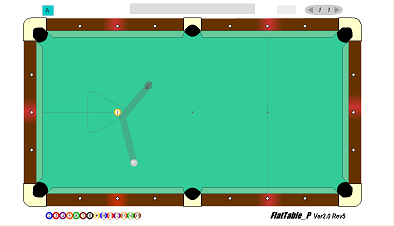
球のメニューで線種を選択すると、トグル動作によって細い線と太い線が切り替わります。
カーブ
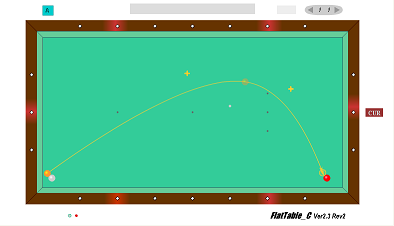
球のメニューでカーブを選択して経路をカーブにすることが出来ます。カーブを選択すると、その区間の中点に制御点+が表示されます。この制御点をドラッグすることでカーブの形状を調整します。基礎球に対してカーブを選択すると、その経路全体がカーブになります。
制御点はメニューで非表示にすることが出来ます。
直線
球のメニューで直線を選択すると、その区間は直線になります。
ジャンプ
球のメニューでジャンプを選択すると、その区間の経路が非表示になります。これはジャンプの表現に使用することを想定した機能です。なお、ジャンプはゴーストおよび矢印に対してのみ機能します。
非表示になった区間はカーブや直線を選択することで再表示させることが出来ます。
線削除
基礎球および矢印のメニューで線・ゴースト削除を選択すると、その経路全体が削除されます。
ゴーストのメニューで線・ゴースト削除を選択すると、そのゴーストのみ削除されます。
3.ページの生成・削除、ページの移動
ページの複製
テーブルのメニューのページ複製を選択すると、現在のページが複製され、複製されたページに次のページ番号が与えられます。現在のページより大きな番号のページが既に有る場合は、それらの番号は1つずつ上がります。
この機能は、連続したショットを作図する時に便利です。
ページの挿入
テーブルのメニューのページ挿入を選択すると、現在のページの次の番号に新しいページが生成されます。このページの球は全て画面左下に並んでいます。現在のページより大きな番号のページが既に有る場合は、それらの番号は1つずつ上がります。
ページの削除
テーブルのメニューのページ削除を選択すると、現在のページが削除されます。そのページより大きい番号のページは番号が1つずつ下がります。
表示ページの移動
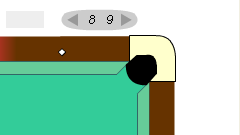
画面右上の2個の三角形をクリックすると、表示するページ番号が上下します。現在のページが最終ページの時に上昇(右向き)の三角形をクリックすると第1ページに変わります。また、第1ページで下降(左向き)の三角形をクリックすると最終ページに変わります。
4.コメント
コメント入力
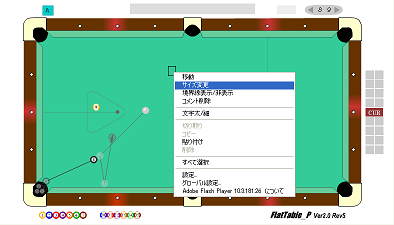
テーブルのメニューでコメント入力を選択し、コメントを記入したい場所をクリックするとコメント入力のカーソルが現われ、コメント入力が可能になります。コメントのメニューでサイズ変更を選択し、コメント欄をドラッグすると、コメント欄のサイズが変更されます。コメント欄の高さは文字量に応じて自動的に決まるので、サイズ変更は幅のみを指定します。
コメント入力は球のメニューからも選択することが出来ます。その場合、コメントの色は球の色と同じものになります。
コメント移動
コメントのメニューで移動を選択してからコメントをドラッグすると、そのコメントを移動することが出来ます。マウスボタンを離すと移動は終了します。
境界線
コメントのメニューで境界線の表示/非表示を選択すると、コメントの境界線の表示/非表示がトグル動作によって切り替わります。
コメント削除
コメントのメニューでコメント削除を選択すると、そのコメントが削除されます。
コメント文字の太さ変更
コメントのメニューで文字太/細を選択すると文字の太さがトグル動作によって切り替わります。
5.配置コード
配置コード操作盤
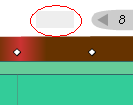
画面右上に薄い灰色の四角形が有りますが、これは全配置コードの操作盤です。
配置コードコピー
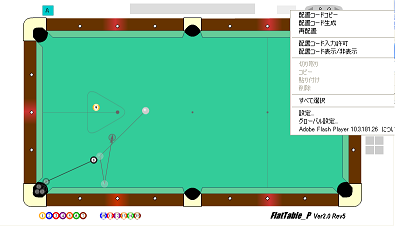
配置コード操作盤のメニューで配置コードコピーを選択すると、全体の配置コードが生成され、クリップボードにコピーされます。この配置コードをブログなどに貼り付けて配置図への参照とすることが出来ます。
配置コードの貼り付け
配置コード操作盤からコピーした配置コードは、ブログなどに貼り付けて使用することが出来ます。
方式は大きく分けて2通り有ります。1つは単純にリンクを張る方法です。操作方法は各ブログに依存すると思いますが、最終的な HTML は、
<a href="配置コード" target="_blank>URL やタイトルなど</a>
となります。もう1つは、その場所に FlatTable を表示させる方法です。HTML は次のように記述すると良いでしょう。
<object data="配置コード" width="幅" height="高さ"></object>
ここに、幅と高さは表示したい値を設定します。因みに、FlatTable の標準寸法は、幅 = 743、高さ = 432 なので、幅:高さの比率は 743:432 に近い値にすると良いでしょう。
配置コード生成
配置コード操作盤のメニューで配置コード生成を選択すると、全配置コードが生成されます。配置コードコピーとの違いは、配置コードコピーでは生成されたコードがクリップボードにコピーされるのに対して、この配置コード生成では、生成のみである点です。
配置コード入力
配置コード操作盤のメニューで配置コード入力許可を選択すると、操作盤への配置コード入力が可能となります。1文字ずつ入力・変更できますが、前もって作成した配置コードをコピーしておき、メニューのすべて選択を選択してから貼り付けることで配置コードを変更するのが標準的な操作方法です。
配置コードを入力した後で再配置を実行すると、配置図を更新することが出来ます。
再配置(全配置)
配置コード操作盤のメニューで再配置を選択すると、操作盤に収納されている配置コードに基づいて配置図が自動作成されます。収納されている配置コードが無い場合は、ページ番号が0になり、球は消滅します。この状態で、操作盤に、
ILC=.
と入力して再配置を実行するとデフォルトの配置図が現われます。
ページコード
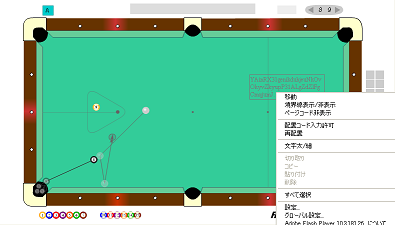
テーブルメニューでページコード表示を選択すると、そのページの配置コードが表示されます。ただし、コメント文は省略されます。
ページコードの移動
ページコードのメニューで移動を選択し、ページコードをドラッグすることで、それを移動させることが出来ます。マウスボタンを離すと、移動は終了します。
境界線
ページコードのメニューで境界線の表示/非表示を選択すると、ページコードの境界線の表示/非表示がトグル動作によって切り替わります。
ページコードの非表示
ページコードのメニューでページコード非表示を選択するとページコードを非表示にすることが出来ます。再表示するにはテーブルメニューでページコード表示を選択してください。
ページコードの入力
ページコードのメニューで配置コード入力許可を選択すると、そのページに関する配置コードを入力することが出来ます。
配置コードを入力した後で再配置を実行すると、配置図を更新することが出来ます。
再配置(現行ページ)
ページコードのメニューで再配置を選択すると、ページコードに対応した配置図が自動作成されます。
ページコード文字の太さ変更
ページコードのメニューで文字太/細を選択すると文字の太さがトグル動作によって切り替わります。
6.ページの合成
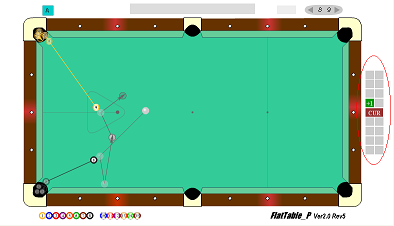
FlatTable では、複数のページを合成して表示することが出来ます。
ページが複数の時、画面右側に、ページ数に応じた数の四角形が現われます。四角形には文字が表示されており、「CUR」は現在のページ、「+1」「-1」などは「CUR」から見た相対的なページ番号を表しています。+ は番号が大きくなる方向を意味します。CUR が最終ページの時、+1 は第1ページとなります。また、CUR が第1ページの時、-1 は最終ページとなります。
これら四角形はページの合成の状況を示しています。縦に2列並んでいるうちの左側は「CUR」が参照しているページの欄で、右側は「CUR」が参照されているページの欄です。緑色は、参照が有効になっていることを表しています。また、球をクリック(ドラッグなど)すると、その球が選択され、その球の所属しているページに対応した四角形が茶色に変化します。
合成するページの選択は、そのページに対応した四角形をクリックすることで行います。再度クリックすると合成がキャンセルされます。
合成は、CUR に対して前後4ページずつ(CUR を含めて合計9ページ)までです。
7.アニメーション
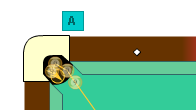
FlatTable左上の[ A ]をクリックすると、配置図に基づいたアニメーションが開始されます。アニメーション実行中、[ A ]は黄色になっています。アニメーションが終了すると[ A ]は紫色になります。[ A ]を再度クリックすると、元の配置図に戻ります。
連続アニメーション
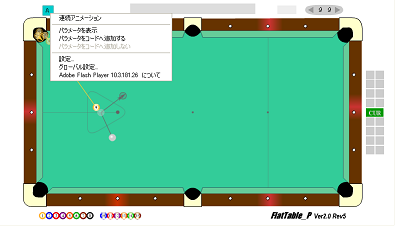
[ A ]のメニューで連続アニメーションを選択すると、現在のページから最終ページまで連続でアニメーションを実行します。途中で止めたい時は、[ A ]をクリックしてください。
アニメーションのスキップ
[ A ]のメニューでスキップする/しないを選択すると、アニメーション時の動作として、そのページをスキップする/しないを切り替えることが出来ます。
手球の選択(キャロム用のみ)
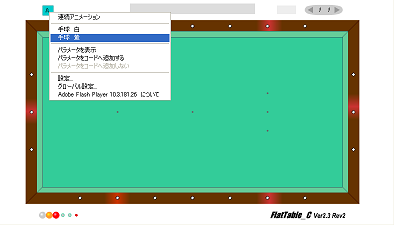
[ A ]のメニューで手球 白や手球 黄を選択すると、アニメーションで最初に動く球を指定することが出来ます。デフォルトは白になっています。
運動のパラメータの表示
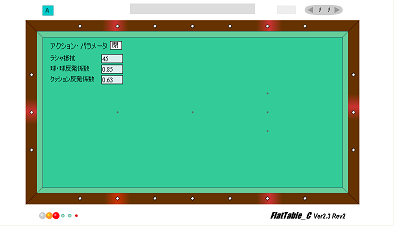
[ A ]のメニューでパラメータを表示を選択すると、球の運動のパラメータ(ラシャの抵抗や球の反発係数など)が表示され、それらを変更することが出来ます。パラメータを変えると球の速さが変わります。[ 閉 ]をクリックすると、表示は消えます。
配置コードへのパラメータの追加
[ A ]のメニューでパラメータをコードへ追加するを選択すると、FlatTable の生成する配置コードに運動のパラメータを含ませることが出来ます。追加の状態になっている時は、パラメータをコードへ追加しないを選択すると、運動のパラメータを含まない配置コードを生成します。
減速倍率
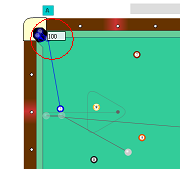
ゴーストおよび終端矢印のメニューで減速倍率を選択すると、数値を記入する枠が球の横に表示されます。そこに入力した数値と、運動のパラメータのラシャ抵抗に設定されている数値の積が一時的なラシャ抵抗として使用されます。ラシャ抵抗が増幅される区間は、減速倍率を入力した球とその直前の球で挟まれた区間です。
入力枠以外をクリックすると入力は完了し、入力枠は消えます。
減速倍率を終端矢印に設定し、その終端矢印の手前すぐの位置にゴーストを追加することで球の速さを速くすることが出来ます。
減速倍率として有効な値は、-1352~1352 の整数です。負の値は、区間内の球を加速させる働きをします。ただし、負の値を入力すると、条件によっては、不自然なアニメーションになることがあります。その場合は、負の値(の絶対値)を小さくしたり、直後のゴーストに正の値を入力したりして調整してください。
減速倍率に 0 を設定すると、それは特別な意味を持ちます。この場合、アニメーションでその位置に達した球は、そこで停止します。その後、他の球が当たると再び動き出します。
X.その他の機能
グリッド
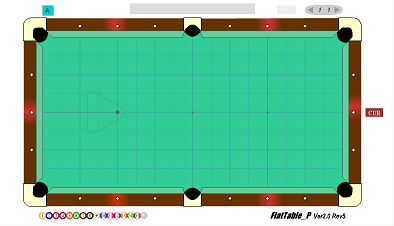
テーブルのメニューでグリッド表示/非表示を選択するとグリッドの表示/非表示がトグル動作によって切り替わります。
グリッドの表示は配置コードには反映しません。
ボークライン(キャロム用のみ)
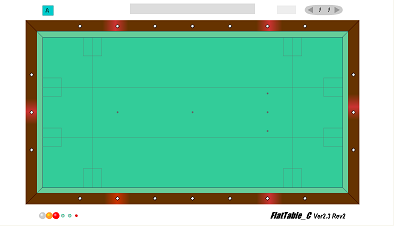
テーブルのメニューでボークラインを選択するとテーブルのボークライン表示が切り替わります。ボークラインは、47cm と 71cm の2種類(+無し)が用意されています。
ボークラインは全ページに反映します。
タイトル
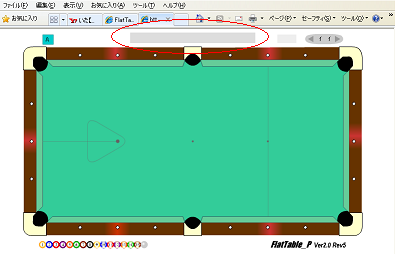
画面上部の長い四角形にタイトルを記入・表示することが出来ます。
テーブルの回転
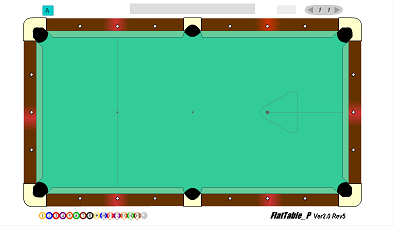
テーブルのメニューでテーブル回転を選択すると、テーブルが180°回転します。
場外球の非表示化
テーブル上に配置されていない球は、画面左下に並べられますが、その球の表示/非表示を、テーブルのメニューのOBボール表示/非表示で指定することが出来ます。これは、ページごとに指定できます。
領域表示
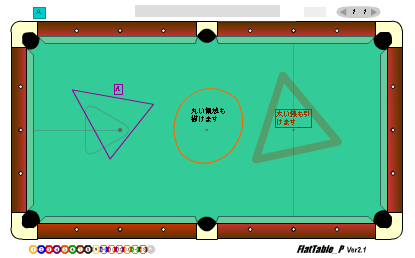
台上に領域を示す枠線を表示することが出来ます。
まず、球の経路描画機能を使って、望みの線を引きます。その後、基礎球を台の外に移動すると、次の処理が自動的に行われます。
- 基礎球の直後の区間を非表示にする
- 終端矢印を非表示にする
- 基礎球はスタンバイ位置に移動する
領域表示後に基礎球を台の内に移動すると通常の表示に戻ります。
必要に応じて、コメントで番号等を付けると良いでしょう。