FlatTable(M)
操作説明(ケータイ用)
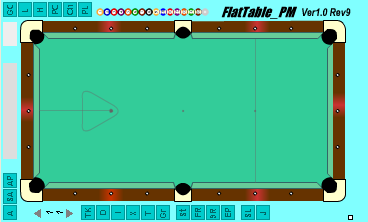
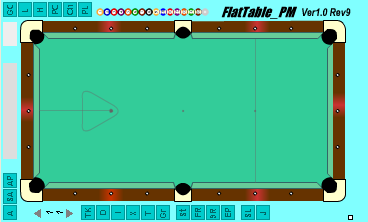
台の横に四角のボタン(コマンド・ボタン)が並んでいます。これにフォーカスを当てて決定ボタンを押すと(これをクリックと呼ぶことにします)、ボタンに割り当てられたコマンドが実行されます。フォーカスを当てた時、画面左下に簡単な説明が表示されるので参考にしてください。また、球にフォーカスを当てた時も球の名前が表示されます。
球は次の方法で移動させることが出来ます。
球(ゴーストや終端矢印を含む)の移動は、球をクリックした後、テンキーを押すことで実行されます。移動方向は、コマンド・ボタン[ TK ]を押すと説明が表示されます。再度押すと説明は消えます。テンキーには、移動方向以外のコマンドも割り当てられています。5で、移動量を変更できます。クリックによって球を選択した後は、フォーカスを外しても、その球を移動させることが出来ます。
コマンド・ボタン[ EP ](全球終点へ移動)をクリックすると、そのページの全ての球が経路の終点へ移動し、経路は消去されます。経路が作成されていなければ何も起きません。この機能を使うと、一連のプレーを複数のページに渡って作成する時、前のページをコピーして全ての球を終点へ移動させることで、正しい位置から次のプレーを作図することが出来ます。
コマンド・ボタン[ FR ](フルラック)、[ 9R ](9ラック)をクリックすると、それぞれ15球、9球のラックを自動作成します。
コマンド・ボタン[ Sv ](初キュー配置)をクリックすると、初キュー配置(サーブ配置)を自動作成します。
球(ゴーストや終端矢印を含む)をクリックした後でテンキーの*(クッションタッチ)を押すと、その球は最寄のクッションにタッチします。
球(ゴーストや終端矢印を含む)をクリックした後でテンキーの#(バンクショット)を押すと、その球は最寄のクッションにタッチします。その際、クッション位置は入射角と反射角が一致する箇所を FlatTable が自動的に決定します。
目次へ球をダブルクリックすると終端矢印が現われます。その後、テンキーで終端矢印を移動させると経路が描画されます。終端矢印をクリックすると経路の節点が確定し、描画は続行します。ダブルクリックで経路が確定し、描画は終了します。
再度、終端矢印をダブルクリックすると、その位置に経路の節点が確定し、経路描画を継続することが出来ます。
球をクリックした後(経路描画中を含む)、テンキーの7(ゴースト表示/非表示)を押すとゴーストがトグル動作によって表示されます。ゴーストとは、経路の節点に表示される球のことです。このゴーストをテンキーで移動することで経路の修正が出来ます。
ゴーストをダブルクリックすると、新たなゴーストが挿入され、テンキー操作に合わせて移動します。再度、ダブルクリックするとゴーストの位置が確定します。
説明の都合上、ゴーストの元になっている球を基礎球と呼ぶことにします。
球をクリックした後(経路描画中を含む)、テンキーの9(線 太い/細い)を押すと、トグル動作によって細い線と太い線が切り替わります。
球をクリックした後、テンキーの3(カーブ 制御点表示/非表示)を押して経路をカーブにすることが出来ます。カーブ(カーブ 制御点表示/非表示)を押すと、その区間の中点に制御点+が表示されます。この制御点をドラッグすることでカーブの形状を調整します。カーブにした後、3を押して表示/非表示を切り替えることが出来ます。基礎球に対してカーブ(カーブ 制御点表示/非表示)を押すと、その経路全体がカーブになります。
コマンド・ボタンの[ SL ](直線)をクリックすると、その区間は直線になります。
コマンド・ボタンの[ J ](ジャンプ)をクリックすると、その区間の経路が非表示になります。これはジャンプの表現に使用することを想定した機能です。なお、ジャンプはゴーストおよび終端矢印に対してのみ機能します。
非表示になった区間はカーブや直線にすることで再表示させることが出来ます。
基礎球および終端矢印をクリックしてからテンキーの0(ゴースト削除)を押すと、その経路全体が削除されます。
ゴーストをクリックしてからテンキーの0(ゴースト削除)を押すと、そのゴーストのみ削除されます。
目次へコマンド・ボタンの[ D ](ページ複製)をクリックすると、現在のページが複製され、複製されたページに次のページ番号が与えられます。現在のページより大きな番号のページが既に有る場合は、それらの番号は1つずつ上がります。
この機能は、連続したショットを作図する時に便利です。
コマンド・ボタンの[ I ](ページ挿入)をクリックすると、現在のページの次の番号に新しいページが生成されます。このページの球は全て画面右側に並んでいます。現在のページより大きな番号のページが既に有る場合は、それらの番号は1つずつ上がります。
コマンド・ボタンの[ X ](ページ削除)をクリックすると、現在のページが削除されます。そのページより大きい番号のページは番号が1つずつ下がります。
画面左上の2個の三角形をクリックすると、表示するページ番号が上下します。現在のページが最終ページの時に上昇(上向き)の三角形をクリックすると第1ページに変わります。また、第1ページで下降(下向き)の三角形をクリックすると最終ページに変わります。
目次へ画面右上に薄い灰色の四角形が有りますが、これは全配置コード盤です。
コマンド・ボタンの[ GC ]全コード生成をクリックすると、全配置コードが生成されます。この配置コードを利用するには、全配置コード盤をクリックして編集画面を開き、ケータイのメニューでコピーします。それを、別途開いたメール作成画面もしくはメモ帳など適当なエディタに貼り付けます。
全配置コード盤をクリックすると編集画面が開き、配置コードを入力することが出来ます。キーボードで直接入力も出来ますが、前もってコピーしておいた配置コードを貼り付けるのが標準的な方法です。
配置コードを入力し、FlatTableに戻った後でコマンド・ボタンの[ L ](配置)をクリックすると、配置図を更新することが出来ます。
コマンド・ボタンの[ L ](配置)をクリックすると、全配置コード盤に収納されている配置コードに基づいて配置図が自動作成されます。収納されている配置コードが無い場合は、ページ番号が0になり、球は消滅します。この状態で、操作盤に、
ILC=.
と入力して再配置を実行するとデフォルトの配置図が現われます。
コマンド・ボタンの[ PC ](ページコード表示)をクリックすると、そのページの配置コード(これをページコード・ビューと呼びます)が表示されます。ただし、コメント文は省略されます。
コマンド・ボタンの[ Ch ](ページコード非表示)をクリックすると、ページコード・ビューが消えます。
ページコード・ビューをクリックすると編集画面が開き、そのページに関する配置コードを編集することが出来ます。
配置コードを入力した後でコマンド・ボタンの[ PL ](ページ内配置)をクリックすると、配置図を更新することが出来ます。
コマンド・ボタンの[ PL ](ページ配置)をクリックすると、ページコードに対応した配置図が自動作成されます。
目次へFlatTable では、複数のページを合成して表示することが出来ます。
ページが複数の時、画面下端に、ページ数に応じた数の四角形が現われます。大き目の四角形は現在のページ、小さめの四角形は現在のページから見た相対的な位置のページを表しています。現在のページより右側はページ番号が大きくなる方向を表します。現在のページが最終ページの時、その右側は第1ページとなります。また、現在のページが第1ページの時、その左側は最終ページとなります。
これら四角形はページの合成の状況を示しています。横に2列並んでいるうちの上側は現在のページが参照しているページの欄で、下側は現在のページが参照されているページの欄です。緑色は、参照が有効になっていることを表しています。また、球をクリックすると、その球が選択され、その球の所属しているページに対応した四角形が茶色に変化します。
合成するページの選択は、そのページに対応した四角形をクリックすることで行います。再度クリックすると合成がキャンセルされます。
合成は、現在のページに対して前後4ページずつ(現在のページを含めて合計9ページ)までです。
目次へコマンド・ボタンの[ A ](アニメーション)をクリックすると、配置図に基づいたアニメーションが開始されます。アニメーション実行中、[ A ]は黄色になっています。アニメーションが終了すると[ A ]は紫色になります。[ A ]を再度クリックすると、元の配置図に戻ります。
コマンド・ボタンの[ SA ](連続アニメーション)をクリックすると、現在のページから最終ページまで連続でアニメーションを実行します。途中で止めたい時は、再度クリックしてください。
コマンド・ボタンの[ AP ](アクションパラメータ表示/非表示)をクリックすると、球の運動のパラメータ(ラシャの抵抗や球の反発係数など)が表示され、それらを変更することが出来ます。パラメータを変えると球の速さが変わります。再度クリックすると、表示は消えます。
アクションパラメータと共に表示されるコマンド・ボタン[ Ad ](パラメータを追加する/しない)をクリックすると、FlatTable の生成する配置コードに運動のパラメータを追加する/しないの選択が出来ます。
ゴーストおよび終端矢印をクリックした後で、テンキーの1(減速倍率)を押すと、数値を記入する枠が球の横に表示されます。それをクリックすると編集画面に移るので、そこで数値を入力すると、その値と運動のパラメータのラシャ抵抗に設定されている数値の積が一時的なラシャ抵抗として使用されます。ラシャ抵抗が増幅される区間は、減速倍率を入力した球とその直前の球で挟まれた区間です。
入力した後、フォーカスを他へ移動すると入力は完了し、入力枠は消えます。
減速倍率を終端矢印に設定し、その終端矢印の手前すぐの位置にゴーストを追加することで球の速さを速くすることが出来ます。
減速倍率として有効な値は、-1352~1352 の整数です。負の値は、区間内の球を加速させる働きをします。ただし、負の値を入力すると、条件によっては、不自然なアニメーションになることがあります。その場合は、負の値(の絶対値)を小さくしたり、直後のゴーストに正の値を入力したりして調整してください。
目次へコマンド・ボタンの[ Gr ](グリッド表示/非表示)をクリックするとグリッドの表示/非表示がトグル動作によって切り替わります。
グリッドの表示は配置コードには反映しません。
コマンド・ボタン[ B ](ボークライン切り替え)をクリックするとテーブルのボークライン表示が切り替わります。ボークラインは、47cm と 71cm の2種類(+無し)が用意されています。
ボークラインは全ページに反映します。
画面上部の長い四角形にタイトルを記入・表示することが出来ます。
コマンド・ボタンの[ T ](テーブル回転)をクリックすると、テーブルが180°方向転換します。
目次へ FlatTable